Use Clutter to sort low priority messages in Outlook Web App
In this article
Turn Clutter on
-
Sign in to Outlook Web App. For help, see Sign in to Outlook Web App.
-
At the top of the page, select Outlook (or Mail). Or, select the App launcher
 , and then select Outlook.
, and then select Outlook.
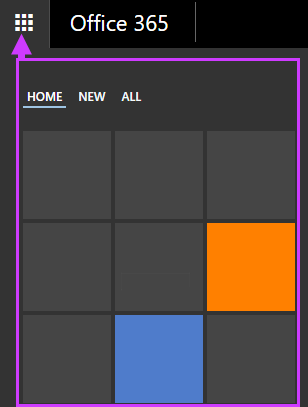
-
Go to Settings
 > Options > Mail > Automatic processing > Clutter.
> Options > Mail > Automatic processing > Clutter.
-
Choose Separate items identified as Clutter.
-
Click
 Save to save your changes, or
Save to save your changes, or  Discard to cancel.
Discard to cancel.
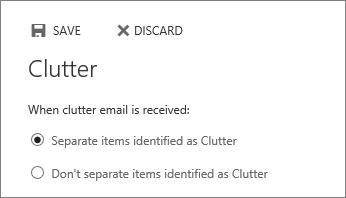
Help Clutter learn your preferences faster
It might take Clutter a few days to fully adapt to your preference, as the system records your choices and uses the information to identify similar messages in the future. But you can help Clutter learn your choices faster:-
If you see a message that was sent to Clutter by mistake, right-click the message and choose Move to inbox.
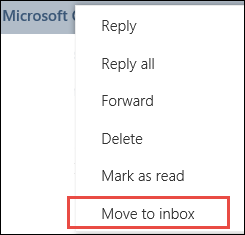
-
If you see a low priority email in your Inbox, right-click the message and choose Move to Clutter.
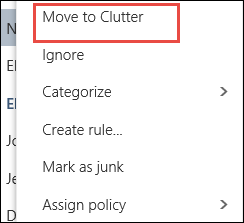
How Clutter filters messages
Clutter helps you focus on what’s important by automatically filtering out messages you’re not likely to read. Messages from certain people will never be identified as clutter:-
You
-
Anyone in your management chain
-
Your direct reports
Clutter looks at various aspects of messages to understand what you don’t typically read, for example:
-
The sender
-
Whether you’ve participated in the conversation
-
If you’re the only recipient
-
The importance
Turn Clutter off
You can turn Clutter off anytime in Outlook Web App.-
Follow the steps at the beginning of this document to sign in to Outlook Web App. Then, go to Settings
 > Options > Mail > Automatic processing > Clutter.
> Options > Mail > Automatic processing > Clutter.
-
Select Don't separate items identified as Clutter, and then click
 Save.
Save.
Source: https://support.office.com/en-za/article/Use-Clutter-to-sort-low-priority-messages-in-Outlook-Web-App-7b50c5db-7704-4e55-8a1b-dfc7bf1eafa0
Tidak ada komentar:
Posting Komentar